Google Ad Grants: link your Google Analytics account to AdWords
Learn how to link AdWords to Google Analytics, import Google Analytics goals as conversions in AdWords and show Google Analytics traffic quality data such as bounce rate and pages/session in AdWords reports.
Linking your Google Analytics account to AdWords will help you understand what happens after someone clicks on your ads. You should want to know whether your ad campaigns are helping you achieve your organizational objectives.
With linked accounts you will get more detailed data about your AdWords campaigns in Google Analytics, you will be able to import your goals and ecommerce transactions into AdWords as conversions and you will be able to see traffic quality data such as bounce rate, pages per session and average session duration for campaigns, ad groups and keywords within AdWords. This will give you the data you need to optimize your account for conversions and better quality traffic. It will also help you fulfil one of the criteria to qualify for Grantspro.
To link Google Analytics to AdWords you will need to use a Google account login that has administrative access to AdWords and edit permission for Analytics. Then follow this process:
1) Sign in to your Google Analytics account at www.google.com/analytics.
2) Click the Admin tab at the top of the page.
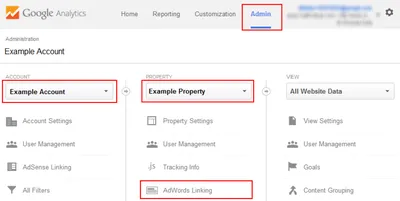
Screenshot of Google Analytics admin.
3) In the Account column, select the Analytics account that contains the property you want to link with your Google Ad Grants account. We recommend using a property that tracks all of the sites you want to promote with your ads. Some organizations call this their roll-up tracker.
4) In the Property column, select the Analytics property you want to link, and click AdWords Linking.
5) Select your Google Ad Grants AdWords account to link it with your Analytics property. You may want to check the customer ID number if you have more than one AdWords account. We recommend linking your paid AdWords account in the same way so that you can distinguish in Google Analytics between Google Ad Grants and paid AdWords campaigns.
6) Click the Continue button.
7) In the Link configuration section, enter a link group title (e.g. Google Ad Grants) to identify your linked AdWords account.
8) Select the Analytics views in which you want the AdWords data to be available. We recommend selecting all views.
9) The account linking process will enable auto-tagging for your linked Google Ad Grants AdWords account. You can check this in AdWords under Account settings / Preferences / Tracking. Auto-tagging should be enabled.
10) Click the Link accounts button.
Now that your accounts are linked, you can import Analytics goals and transactions into AdWords Conversion Tracking and add Google Analytics data such as bounce rate, pages per session and average session duration to AdWords reports.
Import Analytics goals and transactions into AdWords Conversion Tracking
First of all, we hope you are already tracking meaningful goals in Google Analytics! These could be donations, event registrations, file downloads, email sign-ups or form completions—whatever it is you are trying to get users to do on your website.
If you don’t have any goals, get on it! A quick one to get you started is Smart Goals, which was designed exactly for people like you. See this post in our Google Ad Grants blog series for details about Smart Goals.
To import your goals and ecommerce transactions from Analytics into AdWords Conversion Tracking, the following conditions must apply:
- Your Analytics and Google Ad Grants accounts are linked.
- You’ve enabled auto-tagging in your Google Ad Grants account.
- On a per-type basis, your Analytics goal or transaction has received active traffic from a Google Ad Grants ad at some point.
To import your goals:
1) After you've linked your Google Ad Grants and Analytics accounts, wait 30 minutes for the imports to be ready (go and have a cup of tea and a slice of cake—you deserve it!). Then, sign in to your Google Ad Grants account, click the Tools tab, and select Conversions.
2) Click Analytics in the left-hand menu.
3) Check the boxes next to the goals or transactions you want to import. Click Continue.
4) On the next page, you'll see settings that will apply to all of the goals or transactions you selected. The categories (Other, Purchase/Sale, Sign up, Lead and View of a key page) will appear under the "Conversion category" segment that you can apply to your AdWords reports. The conversion window (choose between 7-90 days; the default is 30 days) is the period of time after someone clicks your ad during which a conversion is recorded in AdWords. Unless you have a logical reason to change it, stick to 30 days. Make your choices, then click Import goals.
5) Click Close, or to import more goals, click Import more.
AdWords Conversion Tracking starts importing the data from your Analytics account starting from the day you clicked Import. You should see it within two days. But you won’t see historical conversion data.
If you want to change the name of an imported goal, you need to make the change in Analytics.
Add Google Analytics data to AdWords reports
Before you can add Google Analytics data to your AdWords reports, you’ll need to do the following:
- Enable auto-tagging in your Google Ad Grants account.
- Link your Google Ad Grants and Google Analytics accounts. Make sure you import site metrics for the view you want to see in your Google Ad Grants account. We recommend using your default view that covers all the sites you are sending traffic to from your ads.
To see your Google Analytics data in AdWords, follow the instructions below to add Google Analytics reporting columns to your AdWords reports:
1) Sign into your Google Ad Grants account.
2) Click Campaigns at the top of the screen.
3) Click the tab you want to add Google Analytics columns to: Campaigns, Ad groups, Ads, or Keywords.
4) Click the Columns menu and select Modify columns from the drop-down.
5) Under “Select metrics”, click Google Analytics.
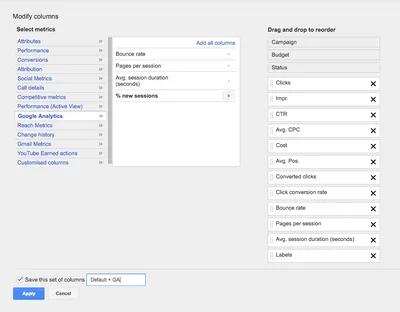
Screenshot of modifying Google AdWords columns.
6) To select your columns, click the arrow icon next to each column you’d like to add. We recommend including Bounce rate, Pages per session and Avg. session duration (seconds) and saving the set of columns so that you can switch back to it easily.
7) Click Apply.
Now when you are assessing the performance of a keyword or ad, you will have some extra data points about traffic quality. For example, if your ad has a high bounce rate, try a different landing page!



